You want to build your own gaming or office PC, but you don't know how to do it?
Follow the video below step by step and safely create your build.
The assembly of your motherboard, processor, graphics card or memory stick will no longer hold any secrets for you
and will allow you to assemble your PC with complete peace of mind and without any hitches!
- The prep
- The processor
- The CPU cooler
- The memory
- The storage
- The power supply
- The motherboard
- The graphics card
- The plugging
- The turning on
Prep
Check if the components you received match your order, if not contact us. Then provide yourself with:
 a medium sized a cross-head screw (if possible, with a magnet)
a medium sized a cross-head screw (if possible, with a magnet) the schematic of your motherboard (provided in its manual)
the schematic of your motherboard (provided in its manual) the documentation of each product
the documentation of each product a small torch (optional)
a small torch (optional)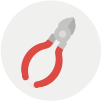 cable ties and wire cutters (optional)
cable ties and wire cutters (optional)
Make sure to be in a bright room. Avoid dusty or damp areas (garage, cellar, etc.).
Prepare a wide, uncluttered work surface about twice the size of your case.
Avoid working on the floor.
How to install your processor
Take the motherboard and place it on its anti-static packaging.
2Fully straighten the lever on the side of the processor socket*.
3Spot the socket locator in relation to the processor to orient it correctly.
4Place the processor in the socket (AMD/Intel visuals).
5Return the lever to its position to solidly clamp the processor.
*Processor location in motherboard. The processor is square-sahped and often protected by a plastic cover.
How to install your CPU cooler
Place a drop of thermal paste (about the size of a grain of rice) in the centre of the processor and spread it out in a very thin, even film with a plastic slide.
If your fan is pre-coated with thermal paste, skip this step.
Place the fan on the processor and fix it (see your fan's manual).
3Connect the fan to your motherboard on the dedicated power supply socket (usually "CPU_FAN").
Be careful that the wires do not drag. They could damage the fan blades or block its cooling.
How to install your RAM (memory stick)
Push in the pegs (swivel brackets) at the ends of the memory slots.
2Locate the long/short parts of the memory slots and position the memory sticks in the right direction.
If the slots have two different colours, place the memory sticks 2 by 2 (e.g. 2 x 2 GB on the blue slots and 2 x 1 GB on the white slots).
Refer to the manual of your motherboard.
Insert your memory sticks into the slots until they click.
You will notice that the swivel brackets on the sides automatically fold down.
How to install your hard drive or SSD
Screw your drive onto the chassis of the case in one of the appropriate slots.
If your case has a specific fixing system, without screws, please refer to the manual.
Repeat the operation if you have other storage drives.
Try to space the disks for better ventilation. If your case has a fan on the front panel, it is best to position your disks at the same height for optimal cooling.
How to install your power supply
Take all the cables out of the case to prevent them from getting in the way later on.
2 My case does not have a powe supplyPlace your power supply in the intended location of your case and attach it.
If your case has a suitable ventilation grille, point the power supply fan downwards.
Take all the cables out of the case to prevent them from getting in the way later on.
How to install your motherboard
Remove the side doors from your case and lay it on its side.
2Place the metal cover supplied with your motherboard in place of the existing one on the back of your case.
Spread the metal pins of the cover well apart to make it easier to position the motherboard.
Screw (without forcing) the spacers at the bottom of the case to the slots provided for your motherboard (see instructions).
Do not put all the spacers in: you could damage your motherboard when you switch on!
Spacers are already installed at the bottom of the case? Check that they are correctly positioned for your motherboard.
If your motherboard comes with an mSATA Wi-Fi card, plug it in and screw it to your motherboard right away.
5Position your motherboard at the bottom of the case and screw it without forcing it through the spacers.
How to install your graphics card (optional)
Remove the screwed/locked slat on the back of the case opposite the PCI Express/AGP slot on your motherboard.
2Insert your graphics card into the dedicated slot and screw/lock it in.
3If the graphics card has one or more 6/8-pin power sockets, plug in the corresponding connector(s).
How to correctly plug my PC
Connect the case connectors (power, reset, front panel etc) to your motherboard.
A wiring diagram can be found in the manual of your motherboard.
If your case has one or more USB 2.0 ports on the front panel, connect the USB 2.0 connector of your case to the motherboard.
3If your case has one or more USB 3.0 ports on the front, connect the USB 3.0 connector of your case to the motherboard.
If you have a dedicated USB 3.0 card, skip this step.
Connect the audio connector to the motherboard. If you have a dedicated sound card, skip this step.
5If you have a FireWire (or i.LINK) connector and your motherboard can accommodate it, plug it in.
If you have a dedicated FireWire card, skip this step.
If your case includes case fans, plug them into your motherboard (usually "SYS_FAN").
If you do not have enough connectors on your motherboard, you can use a « molex » type power supply, but this will not allow you to modulate the speed of the fan(s).
Locate 24-pin connector (motherboard power), the larger one, and plug it into your motherboard.
2Locate the 4+4 pin connector (processor power) and plug it into your motherboard.
SATA drives/disks 1Connect SATA 2 drives/disks with SATA 2 cables to the SATA 2 ports on your motherboard.
2Connect SATA 3 drives/disks with SATA 3 cables to the SATA 3 ports on your motherboard.
3Connect the molex power connectors of your drives/drives.
Ideally, separate power and data cables. Try to route them as much as possible behind your motherboard if your case allows it.
First turning on
Connect the keyboard, mouse and monitor. Connect the monitor to the graphics card if there is one, otherwise to the motherboard.
2Turn your power switch to position 0.
3Connect your system unit to the mains.
4Set your power switch to position 1.
5Start the PC, by pressing the power button.
Check all connections and try again. If the problem persists, contact us.
Immediately check that all cooling devices are working.
If one of the fans is not running, turn off the PC using the power button, check the connections and try again.
Also check the other connections (graphics card and RAM first) and try again.
If the problem persists, contact us.
If you have a dedicated graphics card, check that the monitor is connected to the VGA/DVI/HDMI port
Immediately check that all the cooling devices are working.
If one of the fans is not running, turn off the PC with the power button, check the connections and try again.
If all goes well, the boot process should end with the message that there is no bootable disk in the machine: this is normal.
Shut down the CPU and close the case completely.
The installation is complete.
Congrats!
